blog-auto-publishing-tools博客自动发布工具现在已经可以同时支持chrome和firefox了。
很多小伙伴可能对于如何进行配置和启动不是很了解,今天带给大家一个详细的保姆教程,只需要跟着我的步骤一步来就可以无障碍启动了。
前提条件
前提条件当然是先下载 blog-auto-publishing-tools这个博客自动发布工具,地址如下:https://github.com/ddean2009/blog-auto-publishing-tools
chrome配置
现在的主流浏览器肯定是chrome无疑了。所以我们首先聊一聊如何实现对chrome浏览器的支持。
使用selenium正常启动chrome浏览器
selenium本身就自带对chrome的支持,所以在selenium中使用chrome也是一个非常简单的事情。
- 首先你需要下载安装chrome。
- 然后使用pip来安装selenium:
pip install selenium
- 你需要从ChromeDriver下载页面下载与你的Chrome浏览器版本相对应的ChromeDriver。确保你下载的是与你的操作系统和Chrome版本相匹配的版本。
- 然后就可以在代码中使用了:
from selenium import webdriver
# 指定ChromeDriver的路径
driver_path = '/path/to/your/chromedriver' # 替换为你的ChromeDriver路径
# 创建一个新的Chrome浏览器实例
driver = webdriver.Chrome(executable_path=driver_path)
# 访问一个网站
driver.get('http://www.example.com')
# ... 在这里执行你的Selenium操作 ...
# 关闭浏览器
driver.quit()
简单是简单,但是这样做的缺点是每次都需要下载一个新的,内置的chrome浏览器,所以在国内的网络环境下,很多人以为是程序被卡死了。
实际上并不是,只是网络慢而已。
事实上,我们已经已经在使用chrome了,为什么不能attach到现有的chrome上运行selenium呢?
使用selenium连接到现有的chrome浏览器
这是blog-auto-publishing-tools正在做事情。
优点: 这样做的优点有两个。
第一就是不需要重新下载chrome浏览器。
第二就是可以借助现有浏览器的登录态,不需要每次都在程序中重新登录。因为有些网站的登录条件是很复杂的。比如腾讯云,你需要时不时的进行手机扫码才能登录。
我们的步骤如下:
- 下载并安装 Chrome。
- 下载chrome Driver Chrome Driver。
- chrome 以debug模式启动
如果是mac电脑,那么可以先给chrome设置一个alias
alias chrome="/Applications/Google\ Chrome.app/Contents/MacOS/Google\ Chrome"
以debug模式启动
chrome --remote-debugging-port=9222
!!!! 注意!!! chrome启动之后,一定要新开一个空白tab页,或者随便打开一个网站,否则后面的selenium可能会出现假死的情况
在命令行你会看到类似下面的内容:
DevTools listening on ws://127.0.0.1:9222/devtools/browser/d4d05dd2-5b74-4380-b02d-12baa123445
这行ws很重要,我们把它记下来。
如果你是windows,那么在chrome的快捷方式后面加上 --remote-debugging-port=9222 参数。
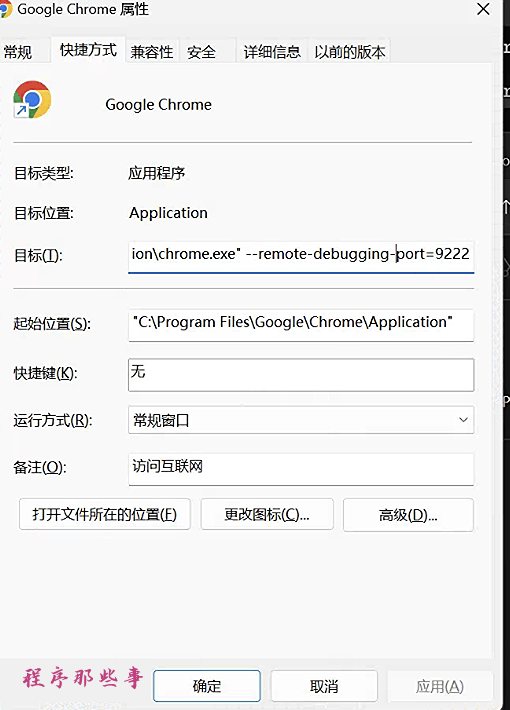
启动chrome,输入chrome://version 检测 --remote-debugging-port=9222 是否出现在页面上。
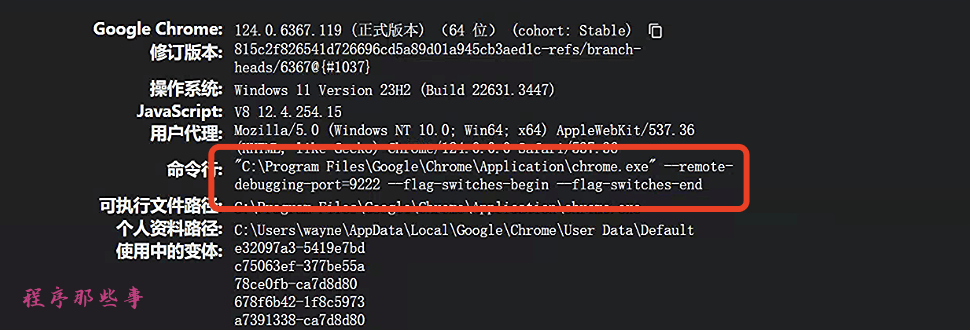
然后输入:
获得 webSocketDebuggerUrl:
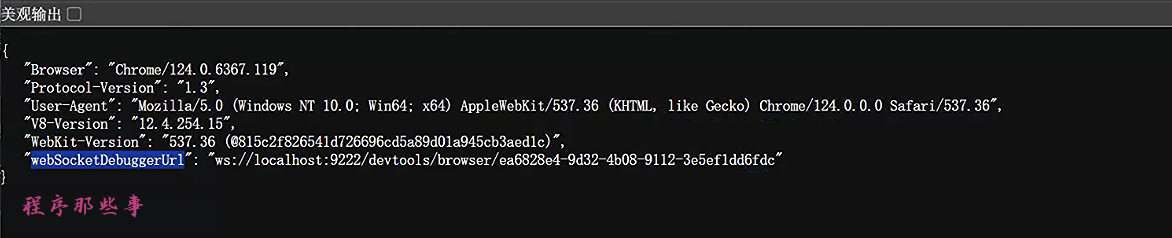
- 修改配置文件
修改config/common.yaml 里面的内容:
# chrome driver地址
service_location: /Users/wayne/Downloads/work/chromedriver-mac-arm64/chromedriver
# chrome调试地址
debugger_address: localhost:9222/devtools/browser/4aab2b8b-112c-48a3-ba38-12baa123445
把service_location和debugger_address修改为你自己本机的配置。
你也可以使用简单版本的 debugger_address: localhost:9222
我在windows环境下测试过是可以连接的。
在mac环境下有时可以连接,有时候不能连接,大家可以自行测试。
这样,使用下面的代码就可以连接到现有的chrome了:
# 启动浏览器驱动服务
service = selenium.webdriver.chrome.service.Service(common_config['service_location'])
# Chrome 的调试地址
debugger_address = common_config['debugger_address']
# 创建Chrome选项,重用现有的浏览器实例
options = selenium.webdriver.chrome.options.Options()
options.page_load_strategy = 'normal' # 设置页面加载策略为'normal' 默认值, 等待所有资源下载,
options.add_experimental_option('debuggerAddress', debugger_address)
# 使用服务和选项初始化WebDriver
driver = webdriver.Chrome(service=service, options=options)
firefox配置
除了chrome之外,用的最多的应该就是firefox了。
所以blog-auto-publishing-tools也提供了对firefox的支持。
使用selenium正常启动firefox浏览器
要常规使用firefox,你需要下面几部:
-
下载并安装 Firefox。
-
下载geckodriver 驱动.下载与你的Firefox浏览器版本相对应的geckodriver。确保你下载的是与你的操作系统和Firefox版本相匹配的版本。
-
在代码中使用:
from selenium import webdriver
# 指定geckodriver的路径
driver_path = '/path/to/your/geckodriver' # 替换为你的geckodriver路径
# 创建一个新的Firefox浏览器实例
driver = webdriver.Firefox(executable_path=driver_path)
# 访问一个网站
driver.get('http://www.example.com')
# ... 在这里执行你的Selenium操作 ...
# 关闭浏览器
driver.quit()
同样的,因为网络问题,所以这种方式在国内的环境中会很慢。
我们看看另外一种方式。
使用selenium连接到现有的firefox浏览器
-
下载并安装 Firefox。
-
下载geckodriver 驱动.下载与你的Firefox浏览器版本相对应的geckodriver。确保你下载的是与你的操作系统和Firefox版本相匹配的版本。
-
在firefox的启动命令之后加上:
-marionette -start-debugger-server 2828
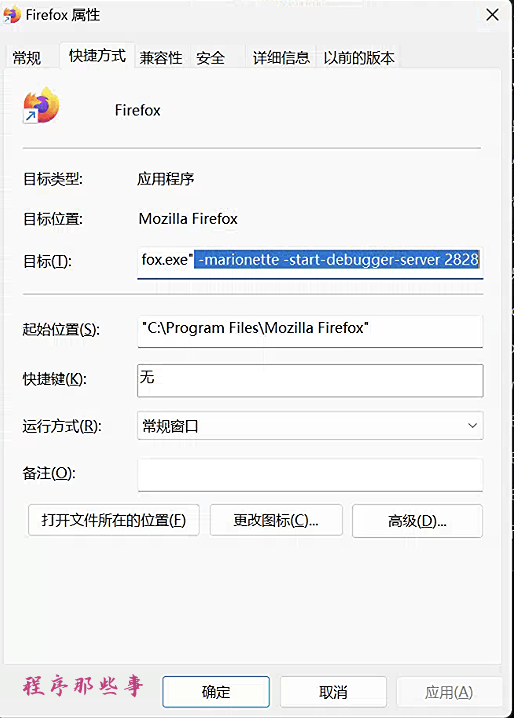
注意,这里的端口一定要是2828,不能自定义。
这时候你如果打开firefox,就会看到导航栏变成了红色,表示你已经启动了远程调试模式。
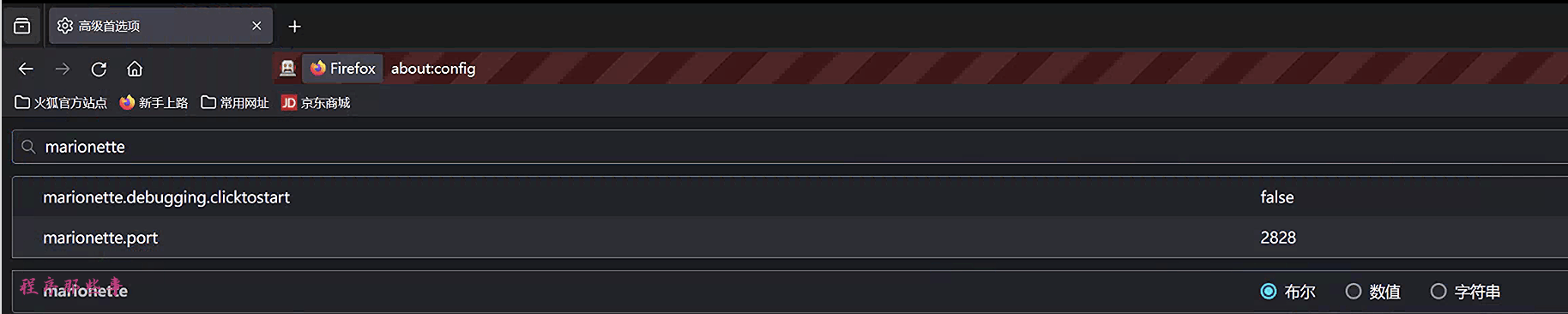
输入about:config
可以看到marionette.port的端口就是2828。
- 修改配置文件
修改config/common.yaml 里面的内容:
# firefox driver地址
service_location: "D:\\downloads\\geckodriver-v0.34.0-win32\\geckodriver.exe"
把driver_type修改为firefox。
#driver_type: "chrome"
driver_type: "firefox"
接下来就可以在程序中使用了:
# 启动浏览器驱动服务
service = selenium.webdriver.firefox.service.Service(common_config['service_location'],
service_args=['--marionette-port', '2828',
'--connect-existing'])
# 创建firefox选项,重用现有的浏览器实例
options = selenium.webdriver.firefox.options.Options()
options.page_load_strategy = 'normal' # 设置页面加载策略为'normal' 默认值, 等待所有资源下载,
driver = webdriver.Firefox(service=service, options=options)
总结
我在mac上测试了chrome,在windows上同时测试了chrome和firefox。都是可以用的。大家有问题可以私信我。